Most of the time we will face problems with plugins and it will not allow to access WordPress admin since the page will be 404 error or the access will get disabled. In most cases Plugins issue like hacked or update fizzled. If you are unable to access WordPress admin area for plugin problems then please follow the steps below that will solve your problems.
By using FTP
Deactivate all plugins using FTP or certain plugin
Open your Favorite FTP and connect it to the server where your blog was hosted. Once you are in the root folder, browse the domain or subfolder where the WordPress files are stored. Open the wp-content folder and then rename the plugin directory to something, by this way you are deactivated the plugins. Once done access to your WordPress admin and check, where is your problem persists?
I would recommend upload each plugin from WordPress site and see why the issue occurring or which plugin makes the issue. Kindly upload only one plugin once and after that revive WordPress administrator page, so with this technique you will have the option to know which plugin causing issues for your blog.
One more method is rename the plugin folder to original name and access the plugins admin page. Activate each module and see which plugin is causing or braking the administrator page, at that point fix for that plugin.

WordPress Plugins
Using PhpMyadmin for deactivating a plugin or all plugins.
I would suggest using FTP method, but still you can use PhpMyAdmin through cPanel Dashboard. If you don’t know how to access cPanel dashboard, then please ask your hosting team, but I am sure you all know these simple things. Once you are in the Dashboard check the PhpMyAdmin icon and then click that one for opening databases with phpmyadmin.

phpmyadmin
Once you clicked the PhpMyAdmin opens in a new window containing all databases to that package of hosting. Select the database that belongs to your WordPress blog. Once you have selected the database opens a list of tables of WordPress.
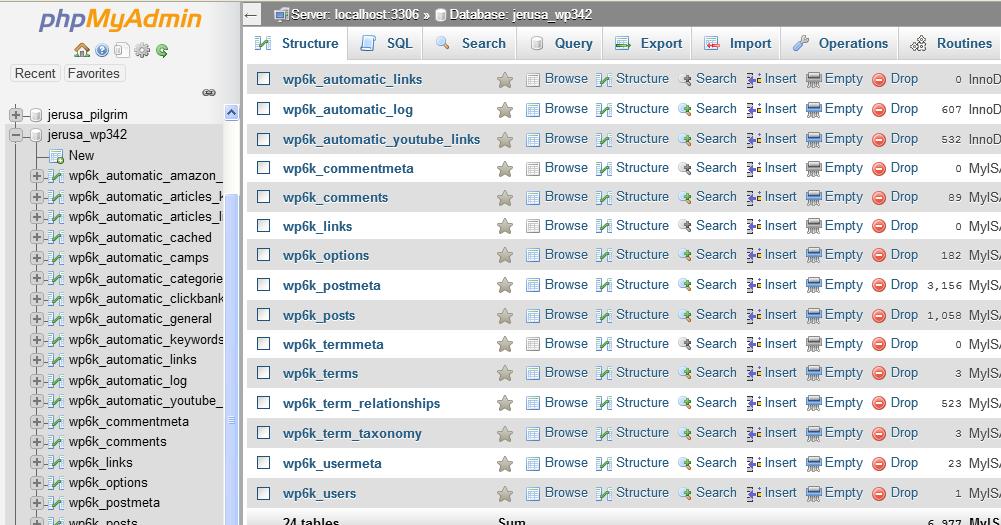
WordPress Database
Once you are in the Database, click in the Wp Options table further to find out the active plugins row. If it is not available in first list, then click the 2nd and 3rd to find the row of Active Plugins.
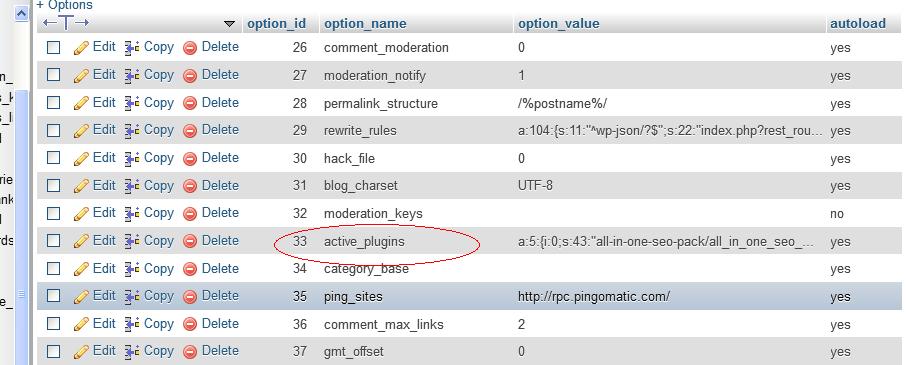
WordPress Active Plugins
Now click the edit button of the same line shown in the above image to disable all plugins once at a time. After clicking the edit button, you will see the box below image.

WordPress Options Value
and replace the above with the text of a:0:{} and save the table. Once done you will be able access the admin page for further enabling plugins from plugin directory. Make sure you should find-out the plugin, which is causing problems in order to eliminate the problem from your site.
Speak Your Mind